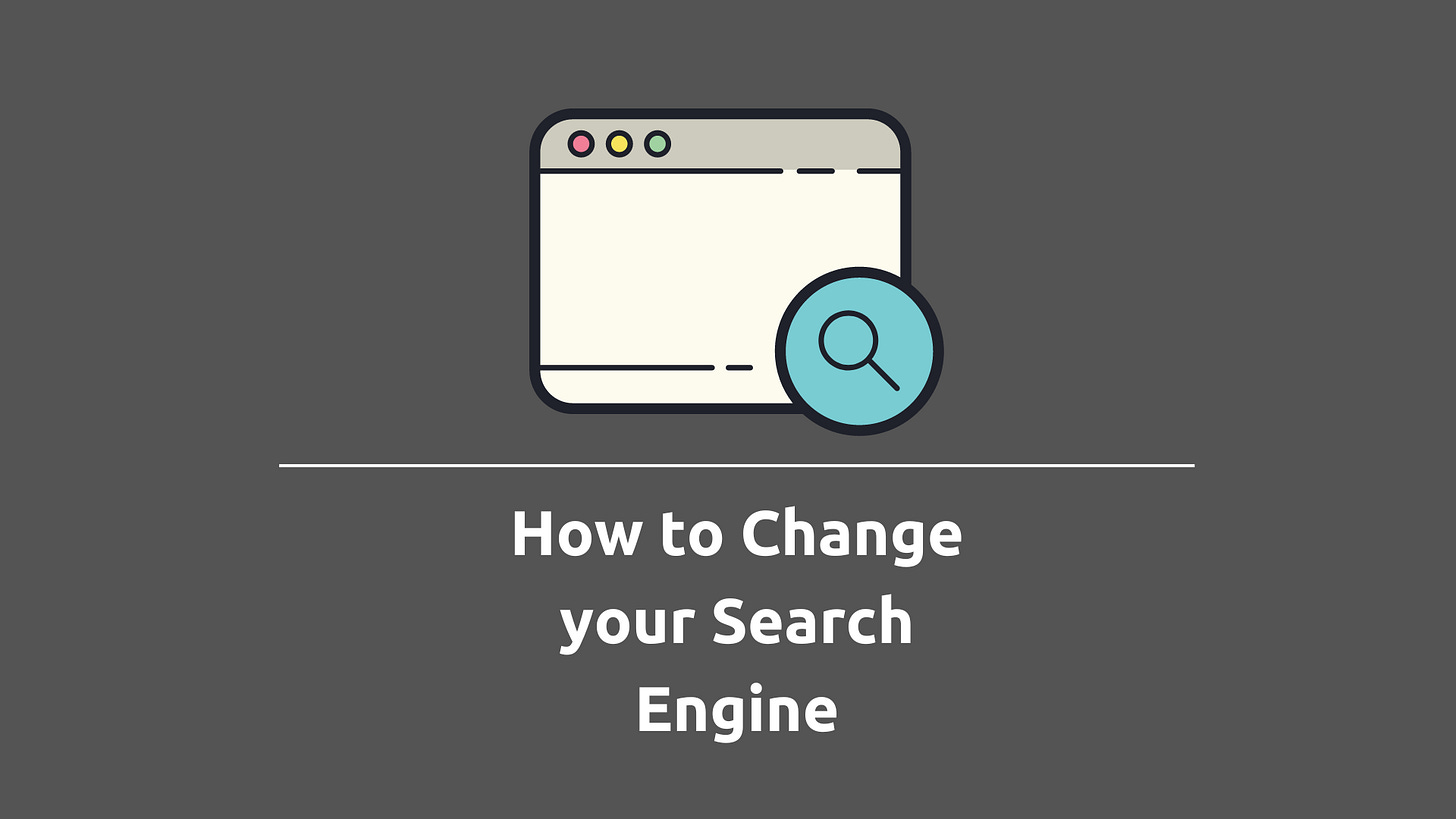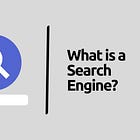How to Change your Search Engine
A quick, important stop on your path to healthier internet searches
📌 If you're not sure what a Search Engine is, we recommend checking out our earlier post for an introduction:
📌 PS: Web browsers and user interfaces are continually being updated. Over time, updates and changes to browsers and user interfaces can result in modifications to the steps outlined below. Keep in mind that new major browsers can emerge as well. If you encounter any discrepancies or inaccuracies in the instructions, please don't hesitate to leave a comment on this post or reach out to us at ShieldMe@substack.com
Changing your search engine is important because it helps keep your online activities private, and it lets you try out different ways to search for things online.
Major search engines like Google and Bing are a privacy nightmare. They constantly keep track of everything you search for, essentially creating a digital profile of your interests and activities.
Additionally, they actively censor or hide certain search results, often in compliance with government regulations, which raises questions about the control these privacy-invasive search engines exert over the information you see online.
In this article, we'll cover changing your search engine on the most common web browsers, and even if your browser isn't on the list, chances are it follows a similar set of steps outlined in one of these options.
🔎 Google Chrome
(and most Chromium based browsers)
Open Google Chrome.
Click on the three dots (menu) in the top-right corner to open the menu.
Go to "Settings."
In the "Search engine" section, click on the dropdown menu under "Search engine used in the address bar."
Select your preferred search engine from the list.
If your desired search engine is not listed, you might need to click on "Manage search engines" and add it manually.
Once you've selected your preferred search engine, close the settings tab. Your changes will be saved automatically.
🦊 Mozilla Firefox:
(and most Gecko based browsers)
Open Mozilla Firefox.
Click on the three horizontal lines (menu) in the top-right corner to open the menu.
Select "Settings."
In the left sidebar, click on "Search."
Under the "Default Search Engine" section, use the dropdown menu to select your preferred search engine.
If your desired search engine is not listed, you might need to scroll down and click on "Find more search engines" to explore additional options.
Close the settings tab to save your changes.
🧭 Safari:
(and most Webkit based browsers)
Open Safari.
Click on the Safari menu in the top-left corner of your screen.
Select "Preferences."
In the Preferences window, click on the "Search" tab.
Use the "Search engine" dropdown menu to choose your preferred search engine.
If your desired search engine is not listed, you might need to visit the search engine's website and perform a search to see if Safari offers to add it.
Close the Preferences window to save your changes.
🪟 Microsoft Edge:
Microsoft Edge is based on the Chromium engine, so the process is similar to Chrome:
Open Microsoft Edge.
Click on the three dots menu in the top-right corner to open the menu.
Go to "Settings."
Scroll down and click on "Privacy, search, and services" in the left sidebar.
Under the "Address bar" section, click on "Address bar search."
Choose your preferred search engine from the dropdown menu under "Search engine used in the address bar."
If your desired search engine is not listed, you might need to click on "Manage search engines" and add it.
Close the settings tab to save your changes.
🧅Tor Browser:
Tor is based on the Gecko engine, so the process is similar to Firefox:
Open Tor.
Click on the three horizontal lines (menu) in the top-right corner to open the menu.
Select "Settings."
In the left sidebar, click on "Search."
Under the "Default Search Engine" section, use the dropdown menu to select your preferred search engine.
If your desired search engine is not listed, you might need to scroll down and click on "Find more search engines" to explore additional options.
Close the settings tab to save your changes.
🎤 Opera:
Opera is based on the Chromium engine, so the process is similar to Chrome:
Open Opera.
Click on the Opera menu (Opera icon) in the top-left corner.
Select "Settings" from the dropdown menu.
In the left sidebar, click on "Basic."
Scroll down to the "Search" section.
Use the dropdown menu next to "Search engine" to select your preferred search engine.
If your desired search engine is not listed, you might need to click on "Manage search engines" and add it.
Close the settings tab to save your changes.
🦁 Brave:
Brave is based on the Chromium engine, so the process is similar to Chrome:
Open Brave.
Click on the three horizontal lines (menu) in the top-right corner.
Select "Settings."
In the left sidebar, click on "Search engine."
Use the dropdown menu next to "Search engine used in the address bar" to choose your preferred search engine.
If your desired search engine is not listed, you might need to click on "Manage search engines and site search" and add it.
Close the settings tab to save your changes.
🐺LibreWolf:
LibreWolf is based on the Gecko engine, so the process is similar to Firefox:
Open LibreWolf.
Click on the three horizontal lines (menu) in the top-right corner to open the menu.
Select "Settings."
In the left sidebar, click on "Search."
Under the "Default Search Engine" section, use the dropdown menu to select your preferred search engine.
If your desired search engine is not listed, you might need to scroll down and click on "Find more search engines" to explore additional options.
Close the settings tab to save your changes.
📍Vivaldi:
Vivaldi is based on the Chromium engine, so the process is similar to Chrome:
Open Vivaldi.
Click on the Vivaldi icon in the top-left corner of the browser window to open the Vivaldi menu.
From the menu, go to "Settings" or press "Alt + P" on your keyboard to access the settings.
In the Settings tab, scroll down on the left-hand side until you find the "Search" option. Click on it to open the Search settings.
In the Search settings, you will see a section called "Default Search Engine."
Click on the drop-down menu under "Search engine" to see a list of available search engines.
If your desired search engine is not listed, you might need to click on "Manage search engines” and add it.
Close the settings tab to save your changes.
🛩️Maxthon Browser:
Maxthon is based on the Chromium engine, so the process is similar to Chrome:
Open Maxthon Browser.
Click on the three dots (menu) in the top-right corner to open the menu.
Go to "Settings."
In the "Search engine" section, click on the dropdown menu under "Search engine used in the address bar."
Select your preferred search engine from the list.
If your desired search engine is not listed, you might need to click on "Manage search engines" and add it manually.
Close the settings tab to save your changes.
— That’s it! You know know how to change your search engine on every major browser. Go you!